Integrating BART to Personal Calendars
Overview
BART provides multiple options for integrating its schedules with your personal calendar. However, please note that the update frequency for Subscribed Calendars depends on your calendar application, as it retrieves ("pulls") data from BART. Since we do not control how often these updates occur, timing may vary.
Subscribed Calendar Options:
Subscribed calendars sync with BART and update based on scheduled trips.
Company Calendar
- Path: Gear > All Settings - Company Tab > Subscribed Calendar
- Displays all trips across all aircraft. This option is only recommended for users with full schedule access.
- This link cannot be easily changed or disabled. If a user leaves your company and had access to this link, they will still have access to view the whole schedule.
Crew Calendar
- Path: Schedules > Crew > All Crew > Specific Crew - Subscribed Calendar
- Displays all flights assigned to a specific crew member.
Passenger Calendar
- Path: Schedules > Pax > All Passengers > Specific Passenger - Subscribed Calendar
- Displays all flights assigned to a specific passenger.
Statics Calendar Option
Unlike subscribed calendars, static calendar entries function like meeting invites and do not update automatically. Once added to a calendar, the details remain unchanged.
To include a calendar invite when sending a Passenger Trip Sheet or Passenger Itinerary:
- Check the "Include Calendar Invite" box.
- The passenger will receive an email with an attached
.icsfile.
Important:
- Clicking "Yes" or "Accept" within the email will only import the first leg of the trip.
- To import the entire trip, the passenger should:
- Scroll to the bottom of the email.
- For Gmail: Download and Open the
.icsfile. - For Outlook: Click the down arrow next to the .ics file and select "Add to calendar."
Example:
When the email arrives, your email program will automatically generate the "Yes/No/Maybe" (Gmail) or "Accept/Decline/Tentative" (Outlook) function. Do not click on "Yes" or "Accept".
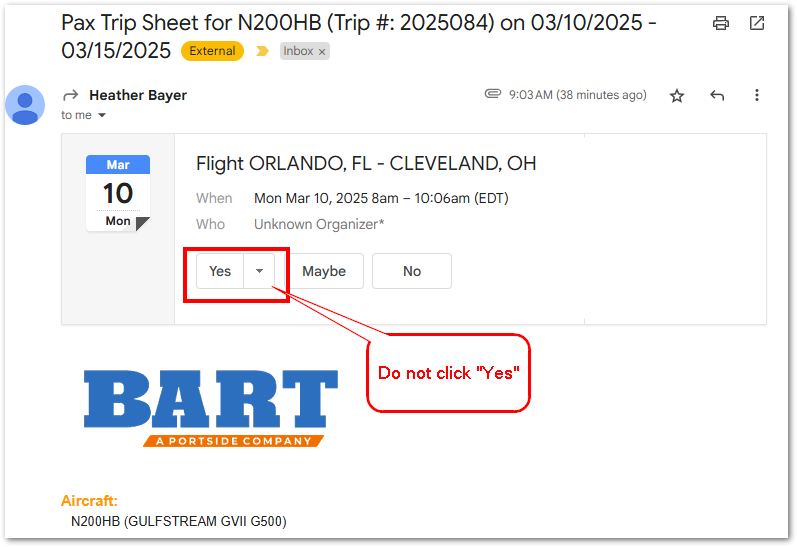
This option only imports the first leg:
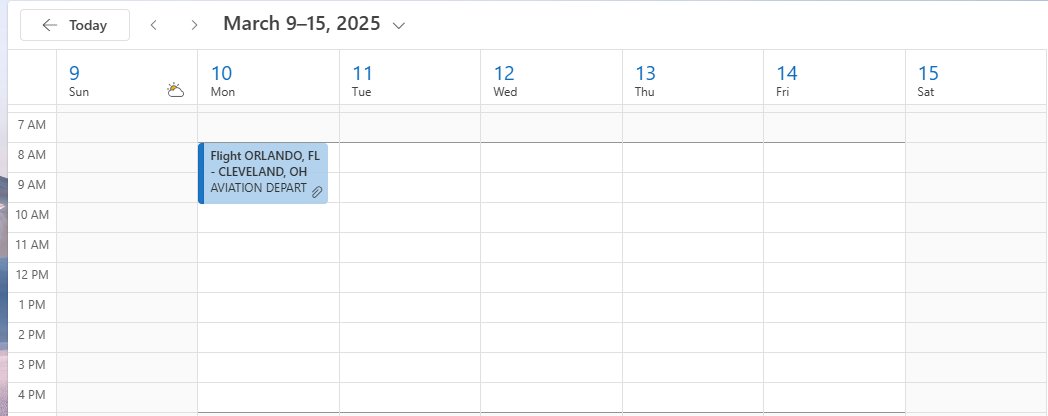
Instead, scroll to the bottom of the email and choose to download and open invite.ics (or for Outlook, click the down arrow and choose "Add to calendar").
This option imports the whole trip:
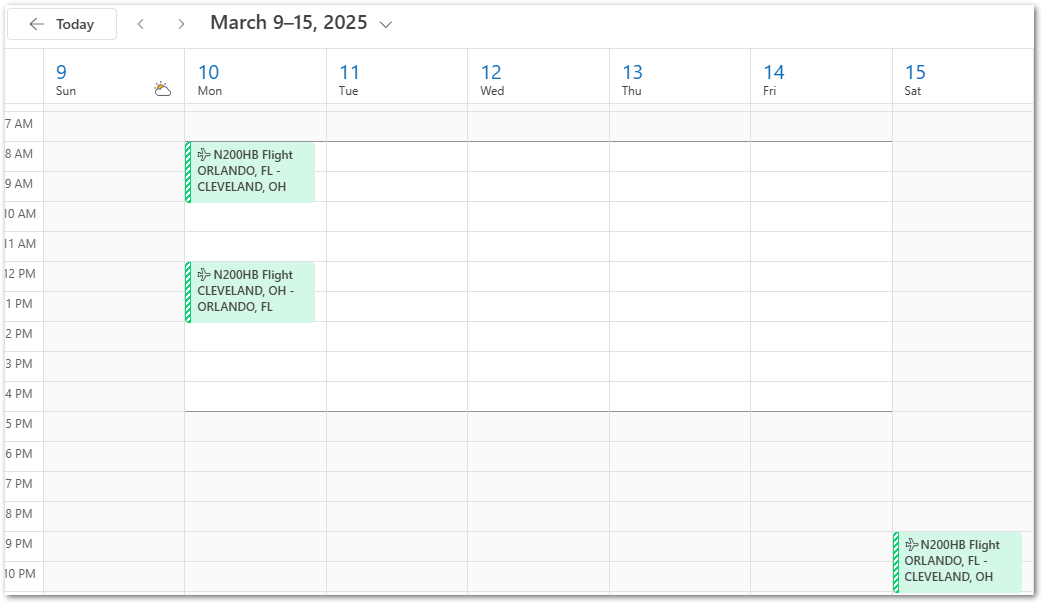
Related Articles
Add Subscribed Calendar to Outlook
Overview The subscribed calendar allows you to view trip information on a locally installed version of Outlook. The frequency of this request/sync depends entirely upon the calendar client. Historically, the Outlook calendar updates upon app / ...Add Subscribed Calendar on Android
Overview The subscribed calendar allows you to view trip information on the Google Calendar app on an Android device. The frequency of this request/sync depends entirely upon the calendar client. Historically, Google normally updates every 18-24 ...Add a Subscribed Calendar to iPhone or iPad
Overview The subscribed calendar allows you to view trip information on the native calendar app on an iPhone or iPad. The frequency of this request/sync depends entirely upon the calendar client. Historically, we have seen these calendars update upon ...Webinar - BART Overview
Click here to view an overview of BART.International Tools in BART
BART has multiple international tools and features that help you with your international planning. In this video, we explore those tools and their capabilities. Learn about our CANPASS and General Declarations reports. Also learn how our database can ...