Tuvoli
Overview
BART's integration with Tuvoli allows users to streamline the quoting and payment workflow. With Tuvoli, sending quotes and receiving payments for your flight services is easier than ever. Here's how it works:Benefits
- Create a quote in BART: Once your quote is finalized in BART, simply initiate the Tuvoli workflow.
- Tuvoli generates a PDF and sends an email: Tuvoli automatically creates a professional PDF document from your BART quote and sends it to your customer via email.
- Customer electronically signs and pays: Your customer can conveniently review and electronically sign the quote directly within the email. They can also choose from various secure payment methods to submit their payment.
- Tuvoli updates BART: Once the customer completes the process, Tuvoli seamlessly updates BART with the status, ensuring your records are always in sync.
Benefits
- Saves time and effort: Eliminate manual payment creation and emailing.
- Improves customer experience: Provides a convenient and secure signing and payment process.
- Streamlines tracking: Automatically updates BART with status.
Enable Integration
- In BART, navigate to Gear > All Settings > Integration > Charter Sales section - Tuvoli
- Check the box to Enable Tuvoli payment acceptance
- Enter in your Tuvoli API Key (can be found in your Tuvoli dashboard or by emailing help@tuvoli.com)
- Select your Accepted Payment Type from the dropdown:
- Auth or charge: presents the user with the option of authorizing a card and following up with payment by wire transfer -or- paying directly by credit card for an additional fee.
- Auth only: only presents the user with an option to have their card authorized with the expectation that the customer will then pay by wire transfer.
- Charge only: only presents the user with the option to pay by credit card at the higher credit card price.
- No auth or charge: this would skip the credit card piece of the checkout altogether. This would handle a case where the customer has already paid (e.g., use for prepaid jet cards).
- Wire only: this presents wire transfer instructions without capturing a credit card and without running a hold or charge on any potentially stored card. This is essentially an unsecured confirmation.
- Enter in the Quote sender email - this must map to a user in Tuvoli
- Save page
Sending Quote
- Create a quote in BART as usual
- must contain a valid Client Contact, with valid email address
- must contain an aircraft registered in Tuvoli
- aircraft must have a "Type" set in the aircraft profile
- Save quote
- Select Send > Send via Tuvoli
- In the popup window, confirm contact's first and last name
- Tuvoli receives the quote and send to client
Status Updates
Tuvoli will automatically update the status of the trip:
- PENDING: quote emailed to client
- ACCEPTED: quote opened by client, quote accepted by client
- INVOICED: payment processed
Status updates with time stamps can also be found in the quote History (More > Quote Snapshot History)
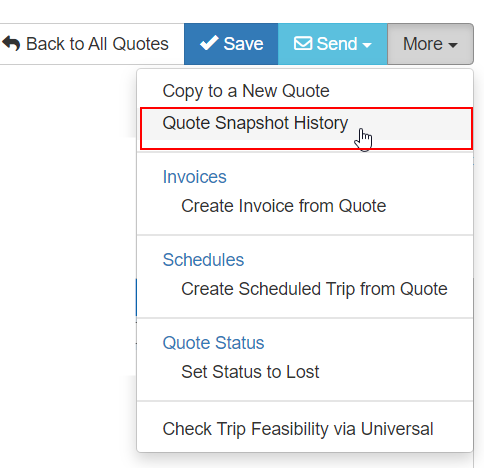
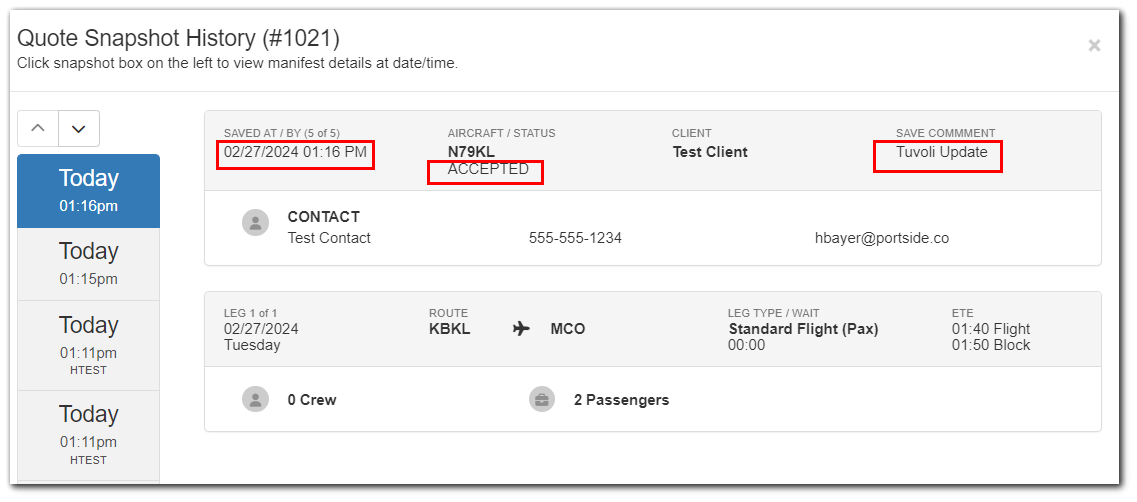
Related Articles
Payment Method
Overview Adding payment methods allows Pilots to log which method (invoice, credit card, etc.) they used for expenses. ***It is not advised to enter in a full credit card number*** Adding a Payment Method 1. Navigate to Flight Log tab > Costs > All ...Webinar: Quotes and Invoices
Webinar: Quotes and Invoices See all the features and functionality of BART's quoting and invoicing module. Full-length webinars cover wider areas of the system. Skip ahead to specific topics using the webinar's time markers. Click here to view the ...Electronic Signature for Quoting
Overview Seagil Software is proud to announce Electronic Signature for Quoting. This will allow you to send the client a quote, then gives the client the ability to sign the quote electronically. The quote is returned to you as a PDF, and BART ...Attaching A Document To An Email
Overview BART allows you to add documents to emails both manually and automatically. This can be useful for attaching payment forms to Quotes/Invoices, or additional information to Trip emails. Setup 1. Navigate to Gear > All Settings > Company tab - ...Feature Highlight: Invoicing From Flight Logs
Feature Highlight: Invoicing From Flight Logs. Effortlessly create invoices from quotes or flight logs. Includes cost-to-invoice mapping and monthly billing. Click here to view video.